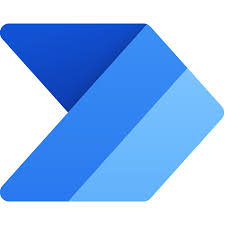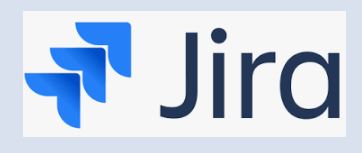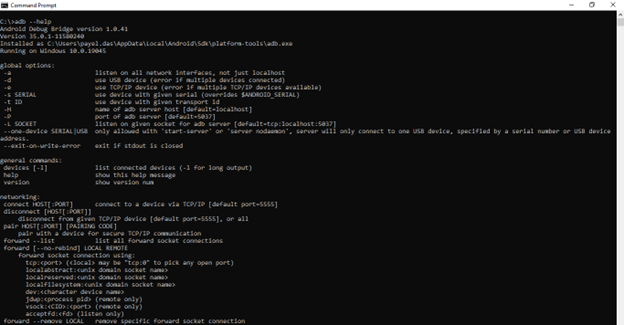Table of Contents
Introduction of Power Automate
Microsoft offers Power Automate, formerly known as Microsoft Flow, a service that lets users set up automatic processes between different apps and services to synchronize files, receive alerts, gather statistics, and more. It is a component of the Microsoft Power Platform.
With Power Automate, users can improve productivity, integrate multiple systems, and optimize operations without needing to know a lot about programming. It is an effective solution for both straightforward and sophisticated automation requirements due to its versatility and extensive variety of integrations.
Excel Integration with Power-Automate
What is Excel and challenges for repetitive tasks?
Excel is widely acknowledged as a potent tool for data management because it’s easy to use and capable of handling both simple and complex datasets. It is utilized in many different industries for various functions such as project monitoring, data analysis, inventory management, and financial reporting.
Excel has its advantages, but it can also be laborious and prone to mistakes when handling big datasets or carrying out repetitive operations. Typical repetitious tasks consist of:
- Continually adding new data to reports.
- Running the same set of formulas or calculations across multiple sheets.
- Extract data from big datasets for some presentation or analysis.
- Controlling the import and export of data to and from other systems.
Automation for Excel repetitive tasks
Automation may significantly increase efficiency by managing these repetitive tasks without the need for human interaction. One such solution is Microsoft’s cloud-based automation application, Power Automate.
Excel automation examples include the following:
Automatic Data Addition to Excel: Automatically get data from email, forms, etc. to excel sheet, which reduce human errors during data entry.
Automate Report Generation: Using Power-Automate flow the scheduled report generation can be automated which updates, generates and distributes report to the stakeholders on regular basis.
Extraction and Transformation of Data: Extract and transform data automatically from Excel, apply transformations or formulas as required and push it to other platforms like databases or cloud storage.
Alerts & Notifications: Send out email or message alerts in response to certain data conditions being satisfied (e.g., a threshold being reached for stock levels).
Data Consolidation: To ensure consistent updates, combine data from several Excel sheets or workbooks into a single sheet.
Getting Started with Power Automate
Precondition: A Microsoft 365 account, either work or school account or personal account. The service availability with personal accounts is limited.
Login: First login to your Microsoft Office account (office.com). If you are not able to find the power-automate app in your account, select ‘App Launcher’ (the icon at the left top of the site), and you will find Power-automate there. On clicking the icon, you will redirected to https://make.powerautomate.com/ page
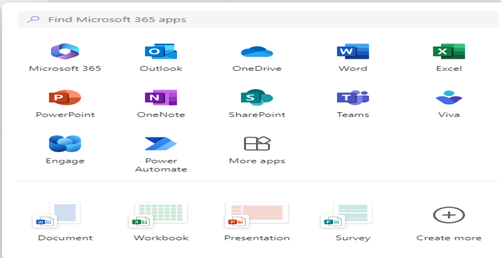
You will be able to create and manage workflows from the Power Automate dashboard once you have signed in. Please visit https://dasfascination.com/basics-of-power-automate-workflow-automation/ to learn more about Power Automate flow.
Sample Flow creation for Excel
A power-automate workflow, or flow, is a sequence of actions brought about by a certain occurrence. Power Automate provides a variety of flow types.
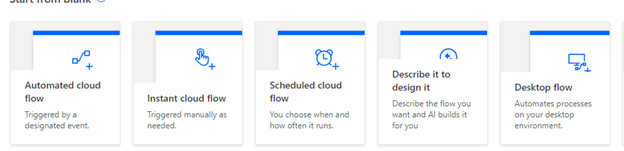
Use Case: Automatically trigger a flow when any new Excel file is modified, and it will show the list of rows in the table.
- One drive location is used for the Excel file. The data present in the Excel file should be formatted as a table. To create a table, go to Insert Tab and click on Table. Mention the header and some data.
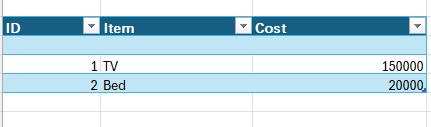
- Now go to the Power-automate site and create an automated cloud flow with the trigger ‘when a file is modified’ in one drive location.
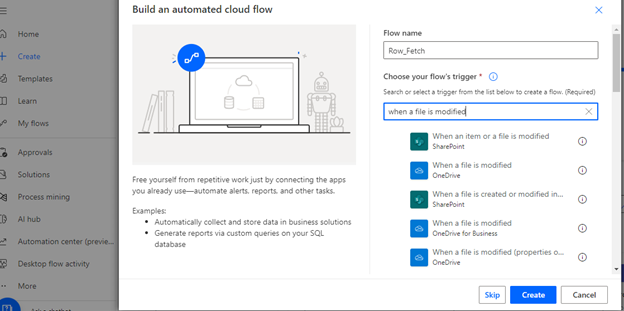
- Create the flow and select ‘+’ icon to add next step in the flow Choose ‘Excel online for Business’. Below are some of the functions which are supported by Power Automate under ‘Excel for Business’ action.
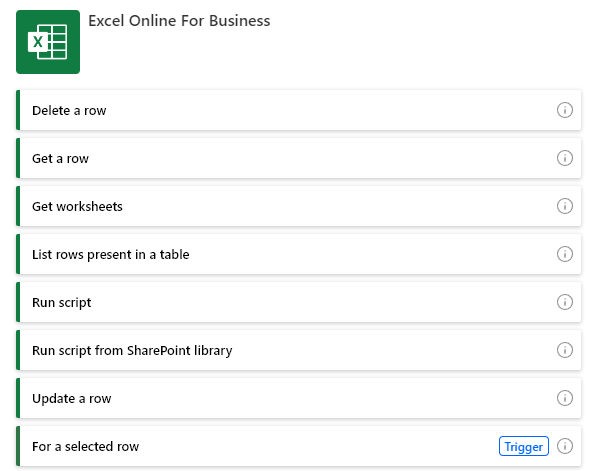
- Choose ‘List rows present in a table’. Fill up the parameters as per your one drive location.

- In the advance query, you can choose
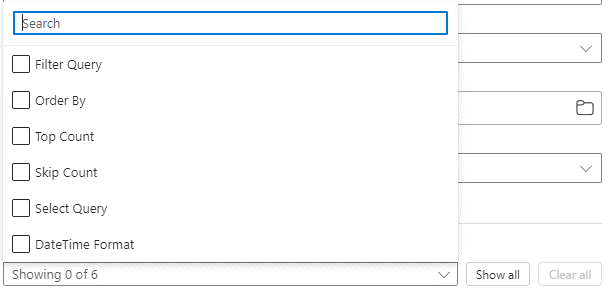
- The flow
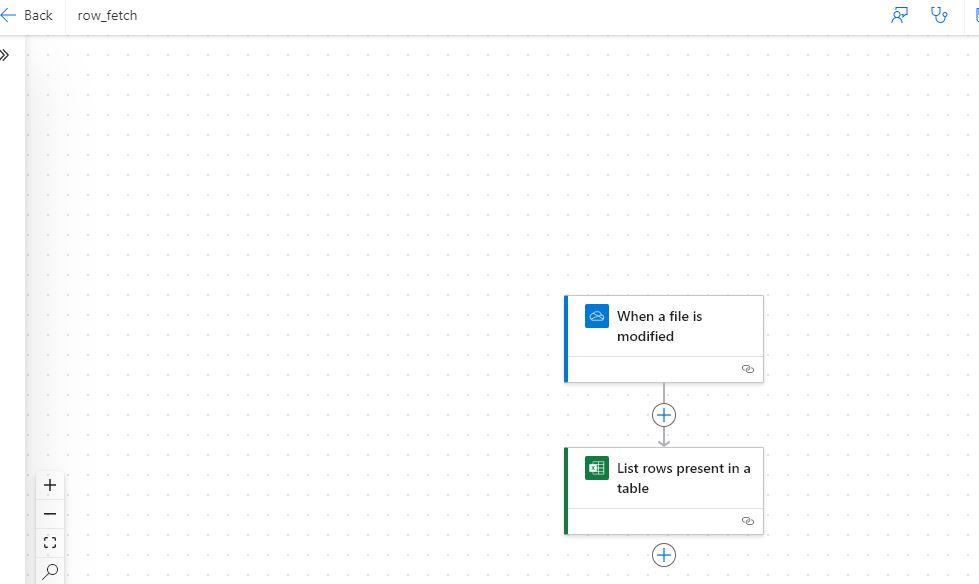
- Now add a row in the table and check on flow history; after some time you get that the flow is executed successfully.
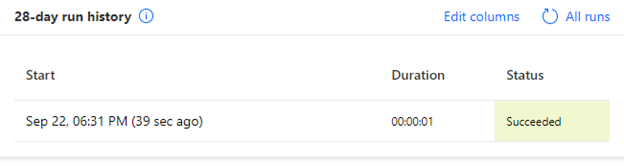
- On clicking on the run, you can check the output of your executed flows; it will show all the rows present in the excel, including the newly added.
- You can enhance your low like send email with the excel attachment in case some data is met some certain conditions.
There is also a large set of templates available on the Power-Automate site; you can choose any template as per your requirement, e.g., if you search ‘Excel,’ you get all the available templates created to manage Excel.
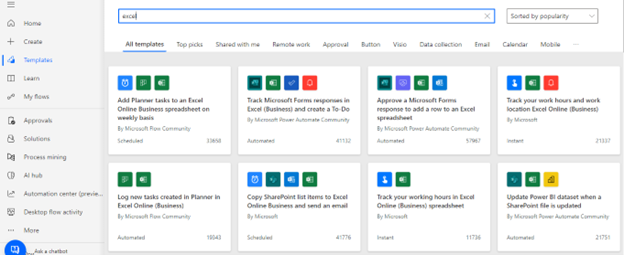
Best Practices for Power Automate and Excel Integration
Efficient, dependable, and error-free processes are guaranteed when automating Excel workflows with Power Automate by adhering to best practices. Some of the best practices for improving your automations are listed below:
Use Selective Data Retrieval: Rather than loading the complete dataset while dealing with huge Excel files, use filters like “Get Rows” or “Filter Array” to retrieve just the data you need. This can significantly shorten the execution duration of the flow.
Use Retry Policies into Practice: Use the built-in retry rules for operations that could sometimes fail because of temporary problems (such as lost internet connections). This keeps flowing from halting suddenly.
Control Flow Frequency: If your flow processes frequent updates (e.g., polling a source every minute), consider whether this frequency is necessary. Slower intervals or trigger conditions can reduce the load on Power Automate and Excel services.
Utilize Test Data: Test a flow using a sample file or dataset prior to executing it with real data. Errors are found in this way without compromising production data.
Limit Nested Loops: When a loop is nested inside another loop, it can result in a long-running or even unsuccessful flow. To prevent this, divide lengthy loops into discrete operations or flows.
Ensure Consistent File Locations: If your Excel file is on SharePoint or OneDrive, ensure sure the file path is accessible and consistent. The flow may be broken by moving the file or altering the permissions.