Table of Contents
Introduction of Power Automate
Microsoft offers Power Automate, formerly known as Microsoft Flow, a service that lets users set up automatic processes between different apps and services to synchronize files, receive alerts, gather statistics, and more. It is a component of the Microsoft Power Platform.
With Power Automate, users can improve productivity, integrate multiple systems, and optimize operations without needing to know a lot about programming. It is an effective solution for both straightforward and sophisticated automation requirements due to its versatility and extensive variety of integrations.
Power Automate is part of the Microsoft Power Platform, which includes other tools like Power BI and Power Apps, focusing on enabling users to create, automate, and analyze without needing advanced coding skills.
Along with the cloud and desktop apps, Power-Automate also has a mobile app for managing flows on the go.
Key Capabilities of Power Automate
Automate Routine processes: To save time and minimize errors, automate repetitive processes such as data entry and file synchronization by creating workflows.
Approval Workflows: To guarantee compliance and appropriate oversight, set up workflows that call for approval, such document review procedures.
Integration with Several Services: Connect to more than 300 services and applications, such as Dropbox, Google services, Office 365, Dynamics 365, Azure, SharePoint, OneDrive, and SQL Server.
Event-Driven Automation: Using triggers to begin workflows in response to events—like getting an email, adding a new file, or updating a record.
Multiple Actions: Specify a sequence of actions, such task creation, database updates, notice sending, and more, that happen after the trigger.
Flow Analytics: Track the effectiveness and utilization of your workflows with the help of built-in analytics.
Logging and Diagnostics: To troubleshoot and optimize workflows, access comprehensive logs and diagnostic data.
Role-Based Workflows: Assign tasks and workflows to designated roles within the company to make sure the appropriate individuals are taking the appropriate actions.
Audit and Compliance: To support compliance and regulatory needs, keep an audit record of process activities.
AI Builder: Without requiring deep coding skills, integrate AI features like object detection, form processing, and prediction models into workflows.
Role of Power Automate in Workflow Automation:
Enhanced Productivity: It assists in getting rid of monotonous jobs, freeing up time for more important and strategic work.
Improved Efficiency: You may minimize human error and guarantee that work is completed uniformly throughout the company by automating workflows.
Seamless Integration: Power Automate connections enable it to function as a link between many platforms and technologies, facilitating the smooth exchange of data without the need for human interaction.
Real-time Notifications: When significant events take place, including payments, approvals, or vital alerts in business systems, users can design processes that instantly notify relevant parties.
Cost-effectiveness: Organizations can reduce labor expenses and concentrate resources on high-value tasks by automating manual procedures.
Getting Started with Power Automate
Precondition: A Microsoft 365 Account either Work or School Account or personal account. The service availability with personal account is limited.
Login: First login to your Microsoft office account (office.com). If you are not able to find power-automate app in your account, select ‘App Launcher’ (the icon in the left top of the site) and you will find power-automate there. On clicking the icon, you will redirected to https://make.powerautomate.com/ page.
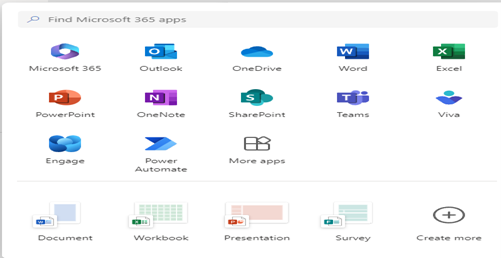
You will be able to create and manage workflows from the Power Automate dashboard once you have signed in. The interface’s main sections are: Home, Create, Templates, Learn, and My Flows.
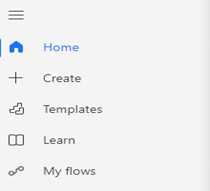
Power Automate Flows
An automated workflow, or flow, is a sequence of actions brought about by a certain occurrence. Power Automate provides a variety of flow types:
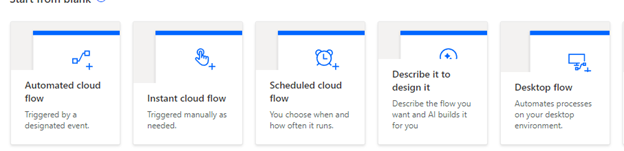
Automated Flows: started by certain events, such as sending a message in Microsoft Teams, modifying a record, or getting an email. For additional information on Automate flow, please visit https://dasfascination.com/handling-email-attachments-with-power-automate/ . A thorough explanation of how to download an email attachment to a remote machine, process it, then reply to everyone with the processed attachment file can be found in that blog post.
Instant Flows: Manually started by the user by clicking a button on the website or in the mobile app.
Scheduled Flows: Usually performed in a scheduled and repetitive manner as per the configuration.
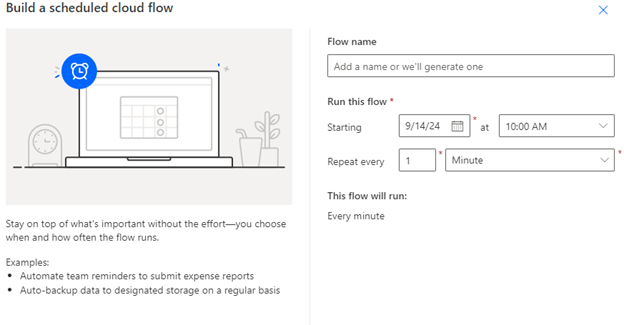
Create Flow with AI: Let AI know what kind of flow you would want, and it will generate it for you.
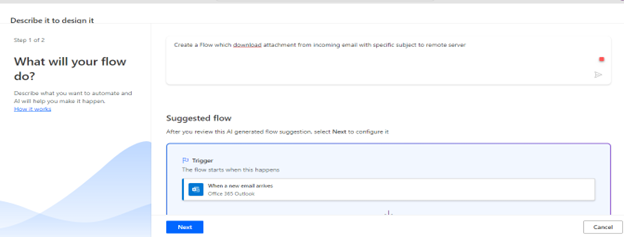
Desktop Flow: Like Mobile App there is also a desktop version. This flow automate process on desktop environment.
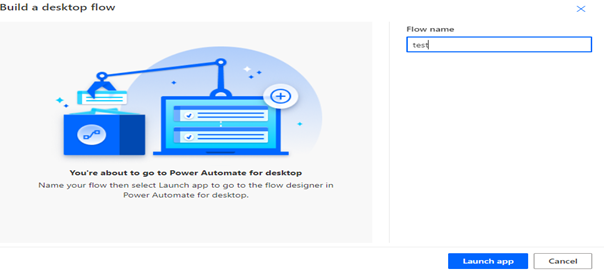
If you are unfamiliar with automation or are unsure about where to begin, Power Automate provides a range of templates for typical operations. These templates make the process easier by providing you with an editable pre-built framework:
- Navigate to the homepage’s Templates section.
- Search for a template that works for you.
- Utilize this template and enhance it as per your requirement.
Some common templates are:
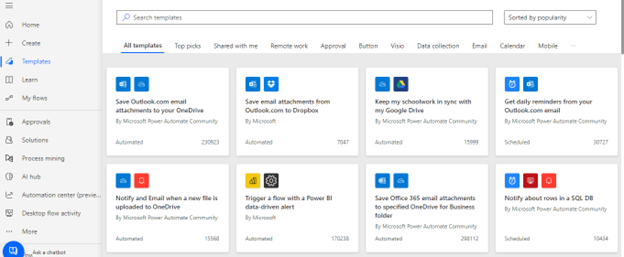
Connector
Power Automate has connections to hundreds of third-party and Microsoft services. These connections let your flow communicate with other platforms and apps.
Microsoft Connectors: OneDrive, Teams, Dynamics 365, Outlook, SharePoint, Excel, etc.
Some examples of third-party connectors are Slack, Dropbox, Gmail, Twitter, Salesforce, and many more.
You can see a list of connection attached to your login details from the connections option, if you are not able to find it, please click on the ‘More’ option. The connections will be visible.
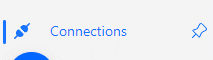
You can also create a new connection from there.
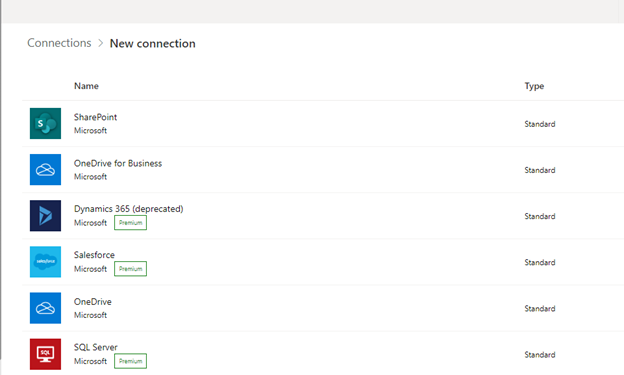
Monitoring Your Flows
Once you’ve created a flow, Power Automate allows you to monitor its performance and status:
- My Flows: Displays a list of all your flows including the flows shared with you. You are the owner of the flows, and you can enable, disable, or delete flows from this tab.
- Flow History: On clicking on any flows, you can check 28 days history of your execution of your flows, including success and failure logs. This is useful for troubleshooting issues. Not only that power-automate send a mail if your flow fails by setting the email notification.

Below are the menu options for a flow.

Using flow checker, you can verify errors and warning in your flow.
Using analytics, you can check maximum 30 days execution analysis of your flow, a chart with the Total number of requests in a day and time.
Best Practices for Power Automate
Start small: Start with simple processes, such as file copies or notification sending. Go to increasingly complicated workflows as you get more at ease.
Use Templates: To save you time, templates can teach you how more complex procedures are constructed.
Monitor flows: Check the flow history frequently to make sure everything is operating as it should. If necessary, set up failure notifications.
Arrange the flows: Use distinct naming conventions to keep everything organized as the number of flows in your system increases.
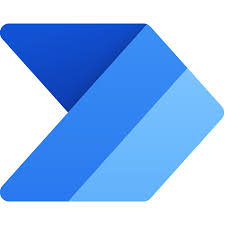
One Reply to “Introduction to Power Automate: Simplify Your Workflows and Boost Productivity”