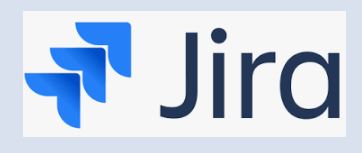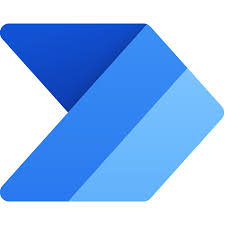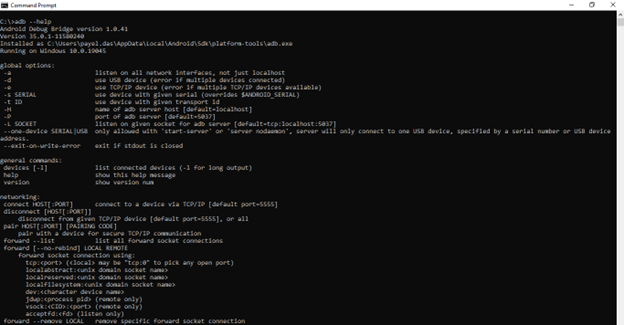Table of Contents
Introduction to Jira Automation
Jira is a powerful project management tool developed by Atlassian. It was developed to help software development teams track issues and bugs. It has developed into a comprehensive tool over time, not only for software development but also for managing tasks and facilitating team collaboration across various industries. Jira is a very flexible solution for managing all kinds of workflows because it can support Agile approaches like Scrum and Kanban.
Key Features of Jira for Project Management
Bug and Task Tracking: Jira facilitates the creation and management of issues, tasks, bugs, and projects. Fields like priority, status, and assignee may be customized for each issue, which makes managing even complicated projects simple.
Custom Workflows: Jira offers the ability to create custom workflows that correspond to the distinct procedures used by various teams. By defining statuses and transitions that match your team’s workflow, you can guarantee responsibility and transparency.
Agile Project Management: Jira incorporates Scrum and Kanban boards, two Agile principles, into its foundation. While Kanban boards enhance task delivery and workflow visualization, Scrum boards assist teams in managing sprints and backlogs.
Reporting: Jira provides several reporting choices, including velocity, control, and burn-down charts. These offer insights into the team’s performance, facilitating decision-making and enhancing output.
Integration with other tools: Jira’s seamless integration with other tools includes Confluence, Bitbucket, Slack, GitHub, and numerous other third-party applications. It serves as a focal point for organizing communication, documentation, and development.
Automation: To cut down on manual operations, Jira Automation enables the creation of automated workflows. By automatically allocating issues, issuing notifications, or transitioning activities, this enables teams to concentrate on high-value work.
Overview Jira Automation?
With Jira Automation, teams can reduce manual work and increase productivity by automating repetitive operations and processes. Users are able to automate common tasks like assigning issues, sending out messages, and updating statuses by creating rules that are dependent on particular triggers and conditions. Automation helps teams stay organized and focused on higher-value tasks by ensuring consistency in workflows and increasing productivity.
How Automation Enhances Productivity in Jira?
Removes Manual Tasks: The elimination of repetitive, manual chores is one of the primary advantages of Jira automation. For example, you can construct automation rules that automatically allocate tasks to team members and update issue statuses depending on pre-defined criteria (e.g., when an issue is moved to a certain state or when it fulfills specific parameters) rather than doing these tasks manually.
For example, when a defect is reported, automatically assign it to a particular team member, giving team leads more time to work on high-priority issues.
Reduce Errors and Increase Consistency: Task management and manual data entry can lead to human error, which can be minimized by automating operations. Maintaining uniform project processes requires consistency, and automation makes sure that predetermined rules are followed consistently each and every time.
For example, to guarantee that status updates are always correct, automatically set an issue’s status to “In Progress” whenever a team member logs work on it.
Simplifies Collaboration and Communication: Jira Automation may set off alerts and notifications in response to activities, making sure that the appropriate individuals are notified when necessary. As a result, team communication is enhanced, and everyone is still focused on completing the task at hand.
Optimizes Resource Allocation: By distributing work among team members fairly, automation rules can help prevent bottlenecks and overburdening any one person. Jira, for instance, assists in maximizing resource use throughout the project by automatically assigning issues according to team capacity.
For Example: Automatically assign incoming tasks to the team member with the least workload to balance task distribution.
Main Features of Jira Automation
Jira automation is a codeless activity; you just need to drag and drop some blocks.
- Triggers, conditions, and actions:
- Triggers: Events known as triggers (such as the creation of an issue, a status change, or a field update) start the automation rule.
- Conditions: Guidelines that specify when the automation should run (e.g., only run if the issue is a high priority or is of the bug kind).
- Actions: The outcomes of the automation, like status changes, notice sends, and issue assignments.
- Templates and Customizable Rules: Jira offers pre-made templates for frequent automation activities, including automatically generating subtasks for particular issue kinds or closing stale issues. Additionally, teams can create completely customized regulations to suit their own requirements.
- Cross-project Automation: Jira offers automation that extends beyond individual projects. It may be applied to several projects at once, giving enterprise-level teams the ability to design rules that are globally applicable and guarantee process uniformity throughout the entire company.
- Audit Logs: Jira’s audit logs track automation actions, giving insight into the modifications the automation has performed. This aids in debugging and comprehension of the workflow impact of automation.
Jira’s automation features are revolutionary for teams trying to increase output and optimize their processes. Jira automation frees teams to concentrate on what really matters—delivering value—by lowering manual labor, decreasing errors, and guaranteeing consistency throughout processes. Jira Automation makes sure that your workflows are effective, dependable, and scalable, whether you are overseeing a single project or managing several teams.
For more details from official Jira Site, please visit https://www.atlassian.com/software/jira/guides/automation/tutorials#manage-automation-rules
Who can do Jira Automation?
- Jira administrators can create automation rules across the entire Jira instance, including global rules.
- Project administrators can create automation rules specific to their projects.
- Automation Users or Team Leads with appropriate permissions can manage automation in their respective areas if permissions are delegated to them.
Sample Use Case:
Here, I walk through creating an automation rule that sends your manager an email alert whenever a comment is added or edited. This rule states that you, or any team member who adds or edits a comment, are not required to tag your lead or manager each time. With only email access, your boss or leader can examine the added or changed comments. To examine the comments that team members have logged, he or she does not need to log in to the Jira project every time.
Steps to follow:
Precondition: You should have proper permission to create Automation rules for Jira
- Login with your Jira ID and move to your assigned project.
- Click on the Project Setting menu options from the right sides. Below submenus are visible.
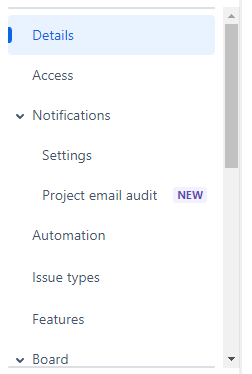
- Please click on the Automation submenu to create an automation rule.
- The rule section contains all the rules created so far, enabled or in disabled condition.
- The audit log section contains all the history of all the rule creation/edition/execution.
- The template section contains templates of some rules; rather than creating your rule from scratch, you can choose any template as per your requirement.
- The usage section contains monthly usage for this project for each created/enabled rule.

- Now click on create rule to create a rule to send notification on each comment added.
- You must choose a trigger; as per your sample case, you must choose ‘Issue Commented.’
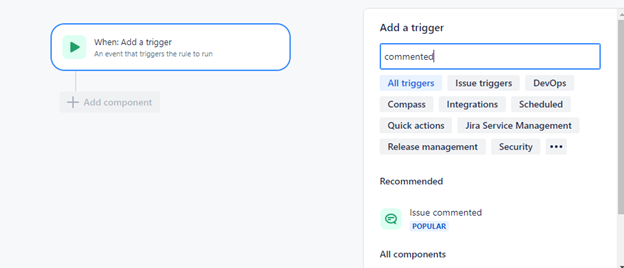
- Next, an option will come to choose comment type. Just click on ‘Next’ with the existing selection ‘All Comments.’
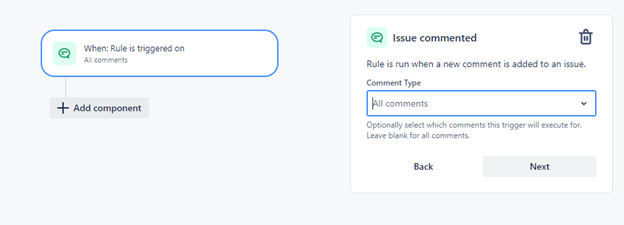
- Next, if you must choose an action, in our case a simple action (Then: Add an Action), send an email with comment details to manager.
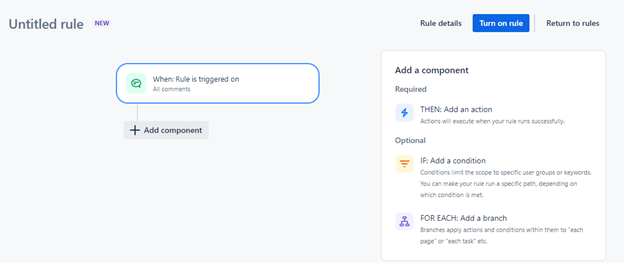
- Choose ‘Send Email’.
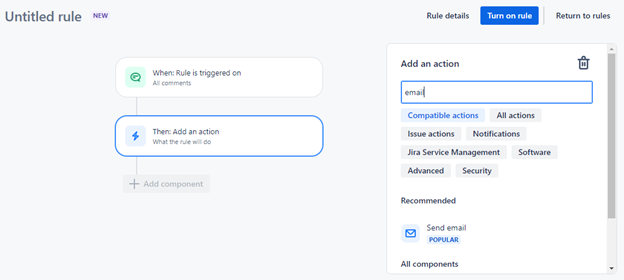
- Select the email in the To field or you can choose values from the dropdown. In the Subject field, you can choose the issue key with Issue title or link to the issue. You must click {} to choose as per your requirement. In the content, you must choose comment body to send the exact added comment. Just copy the ‘Comment.body ‘and paste in the content section.
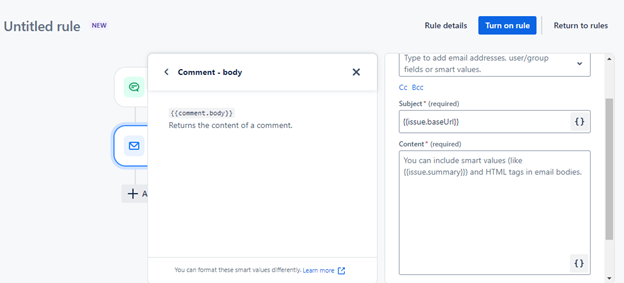
- Now the rule is ready; on clicking on the ‘Next’ button, the rule is visible to the rule section.
- If you don’t want to enable the rule, you can disable it at any time.
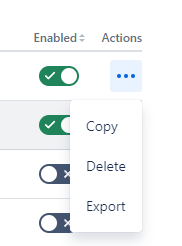
- You can also copy, delete and export the rule.
Best Practices for Jira Automation
- Make sure that rule-naming conventions are explicit and clear.
- Before implementing, test automation rules on a small scale.
- Monitor automation and audit logs to detect mistakes.
- Refrain from over-automating since this could cause misunderstanding.
Like Jira Automation, if you are interested in automatic download of email attachment, please visit https://dasfascination.com/handling-email-attachments-with-power-automate/